
To open your presentation in a pop-up window, make sure that your website allows using JavaScript code. You can choose to open the presentation in a new browser tab (target=”_blank”) or in the same tab (target=“_self”) To insert a hyperlink, switch to the HTML editing mode and use the following code: One of the easiest ways to share your presentation via a website is to provide a hyperlink to the presentation somewhere in a webpage. To have your PowerPoint presentation logically fit into a website, you can choose one of the following ways to play it:Ī) Play HTML5 Presentation on a Separate Webpage Step 3: Insert your HTML5 presentation into a website Tip: Make sure that the selected URL starts with ‘ and not ‘ftp://’ The URL of the presentation depends on the specific settings of your server. You need to find out the HTTP URL of the uploaded HTML5 presentation and copy the URL to the clipboard. Once the publishing process is complete, you need to upload the entire folder of the specified file name to the server. After you finish with all the configurations, click Publish. You can also customize a player, adjust the size and quality of your presentation, and set up protection parameters. You can select a local folder for the HTML5 presentation, where a new folder with the specified file name will be created. When your PowerPoint is ready to convert to HTML5, you can publish and put the presentation on a website using the Publish button on the iSpring toolbar.Ĭhoose Publish to My Computer. Step 1: Publish a presentation for uploading to the Web Insert your HTML5 presentation in a website Publish an HTML5 presentation for uploading to the Web
#Html5 iframe how to#
In this article, you'll learn how to turn a PPT presentation into HTML5 with iSpring Converter Pro and insert it in your website or blog.
#Html5 iframe Pc#
A great advantage of HTML5 slides is that they can be viewed on virtually any PC or mobile device, including iPads. You also need to change the value of width and height to the actual size of your player, otherwise, the player may be cut off.Do you want to embed a PowerPoint presentation into your website? The best way is to convert it to HTML5 format. Please make sure to replace the src value with your own player link.
#Html5 iframe code#
In this step, you need to insert the player iframe code to your webpage, for example: įor example, you can visit the following link and check the player I created for this tutorial: Step 3 - Insert the player to your webpage using iframe
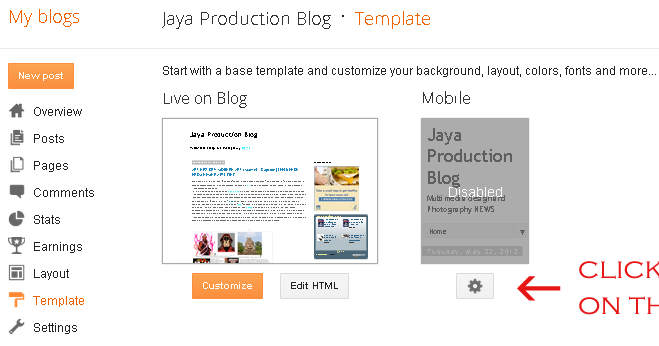
For example, if your website is, you have uploaded the player files to a folder audioplayer on your web server, you can open your web browser and test the URL.

You can create a folder in your web server, for example, audioplayer, then upload all of the generated files to this web folder.Īfter you upload the player files to your web server, you can test the player HTML file URL, and check whether it works or not. In this step, you need to upload all of the generated player files to your web server, which includes the HTML file audioplayer.html and the two folder audios and audioplayerengine. Step 2 - Upload all of the generated files to your web server In the application, you can add your mp3 files, select a skin, then click Publish button to create your HTML5 audio player. Step 1 - Create an HTML5 audio player in Amazing Audio PlayerĪmazing Audio Player is an easy-to-use desktop application which enables you to create HTML5 audio player which works on iPhone, iPad, Android, Firefox, Chrome, Safari, Opera and Internet Explorer 7/8/9/10/11. This tutorial will guide you how to insert an HTML5 audio player created with Amazing Audio Player to your web page with iframe. Iframe is a convenient way to insert the HTML5 audio player to your webpage, and it's supported in all major web browsers, which include mobile, tablets and desktop computers. How to insert an HTML5 audio player to your webpage using iframe


 0 kommentar(er)
0 kommentar(er)
