

'// 2007.11.07 '// Visio Guy '// '// Adjusts the text block of selected shapes so that '// the text is at the bottom of the shape.
TEXT AND PHOTO SHAPER CODE
Run the code from the drawing page by selecting from the menu: Tools > Macros > ThisDocument > QuickTextToBottom
TEXT AND PHOTO SHAPER HOW TO
In this article, we’ll discuss how to do it by hand, and offer some VBA script to get the job done faster! But perhaps you shape developers out there in Internet Land might wish to have the same text behavior for your shapes! This makes sense, since you usually don’t want the text to obscure the image. For images, the text is located at the bottom of the shape, and text “grows” downward. Move your mouse over preset effects to preview how they would look on your image, and then click on it to apply it.A Visio newsgrouper recently pointed out that in Visio, inserted images have a different default text position than normal shapes. Another tool is Artistic Effects, found in the Adjust Group. You can play with the brightness, contrast, and color using the options in the Adjust Group or modify the shape, border and effect in the Picture Styles Group. This tool does well with single color removal, but it can also work on more complicated backgrounds as well. This Ribbon allows you to make adjustments to the area that will be removed. To make the background of an image transparent, so it blends to your background, click on the image and go to the Picture Tools Format Ribbon.Ĭlick on the Remove Background icon, then PowerPoint will guess which part of the image to remove (shown below in purple), and bring up the Background Removal Ribbon. If you have cropped an image, the cropped area is now gone permanently. To compress the image/shape, click the Compress Pictures icon – this will make your presentation file size smaller. You can get the cropped area back by clicking the Reset Picture icon in the Adjust Group. Note that unlike a program like Photoshop, the cropped portion of the image is still in the document unless you compress the image (as described below). Cropping handles will appear – move these by clicking and dragging, and the image will automatically be cropped. To crop the image/shape, click the Crop icon in the Picture Format Ribbon. To edit or modify the text (color, size, font, etc.), highlight the text and make the change. The text will automatically fit inside the shape. A cursor appears in the shape - start typing.
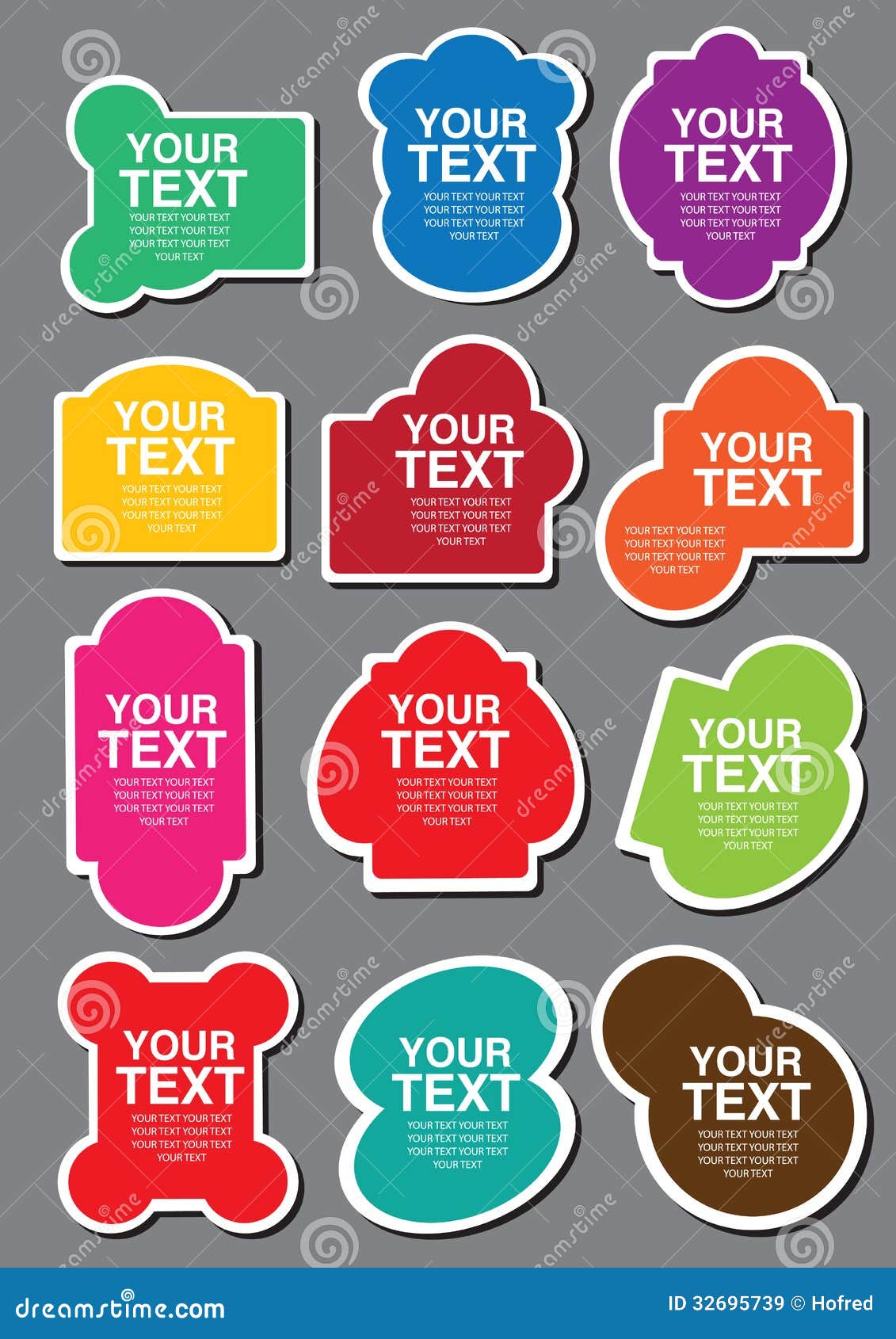
To add text to a shape, right-click and choose Edit Text….

If you want just the outline of a shape, choose No fill from the dropdown menu. To change the color (inside or out), use the appropriate Fill (inside) or Outline (line around the image) options in the Shape (or Picture) Format Ribbon or at the right of the Home Ribbon. To modify the proportions of a shape, click, hold, and drag one of the yellow squares that appear on the shape. To rotate the image/shape, click and drag on the circle at the top. Hold down the Shift key before you start dragging the corner to keep the image proportionate. Note that depending on the file type, your image may become distorted if you make it bigger. To resize it, click and drag one of the little squares that appear in the corners. To move it, click on it, hold, and then drag it to the desired location. The first three options will work with photos/images as well as shapes.


 0 kommentar(er)
0 kommentar(er)
